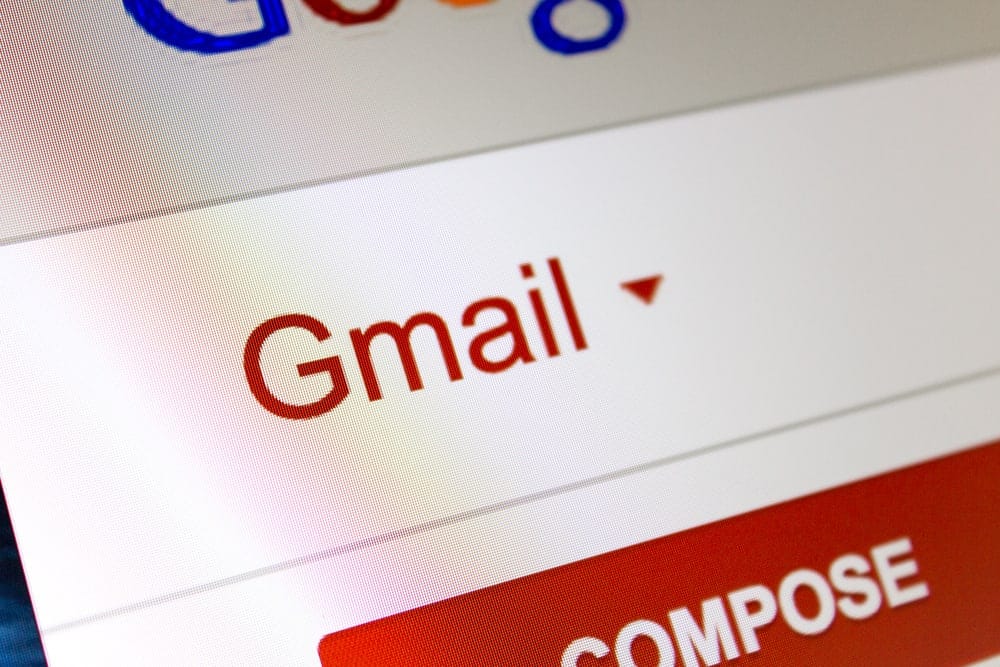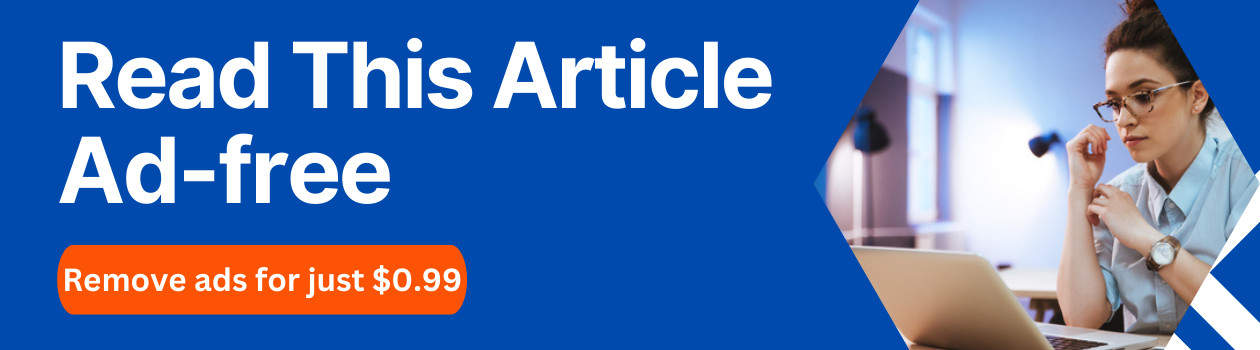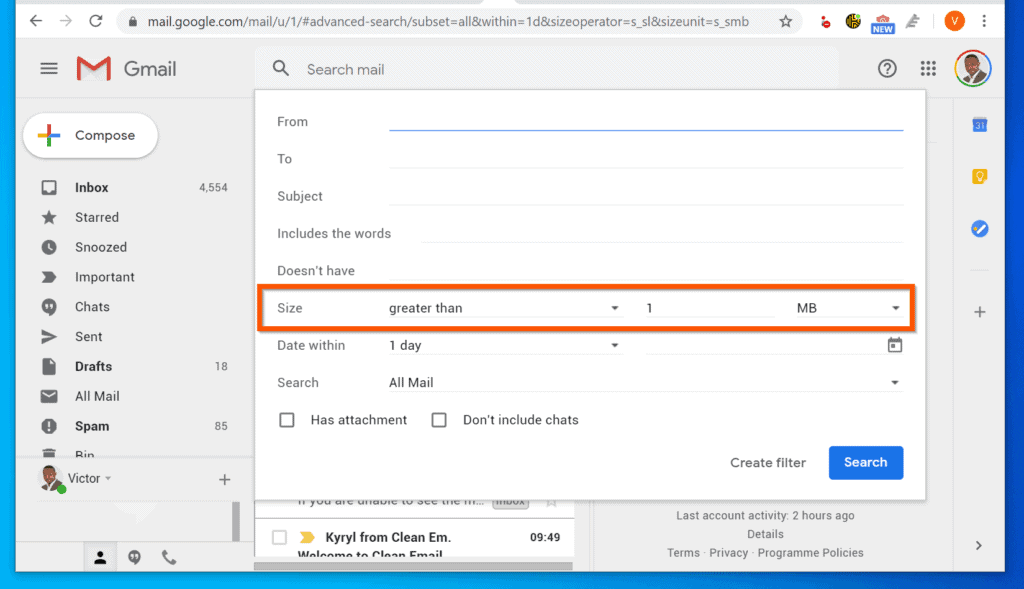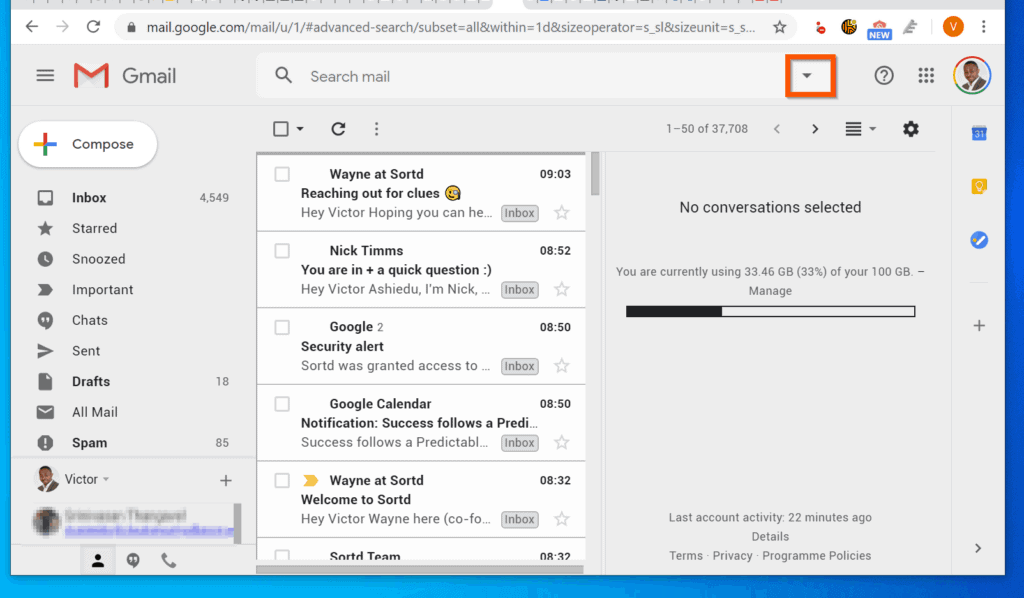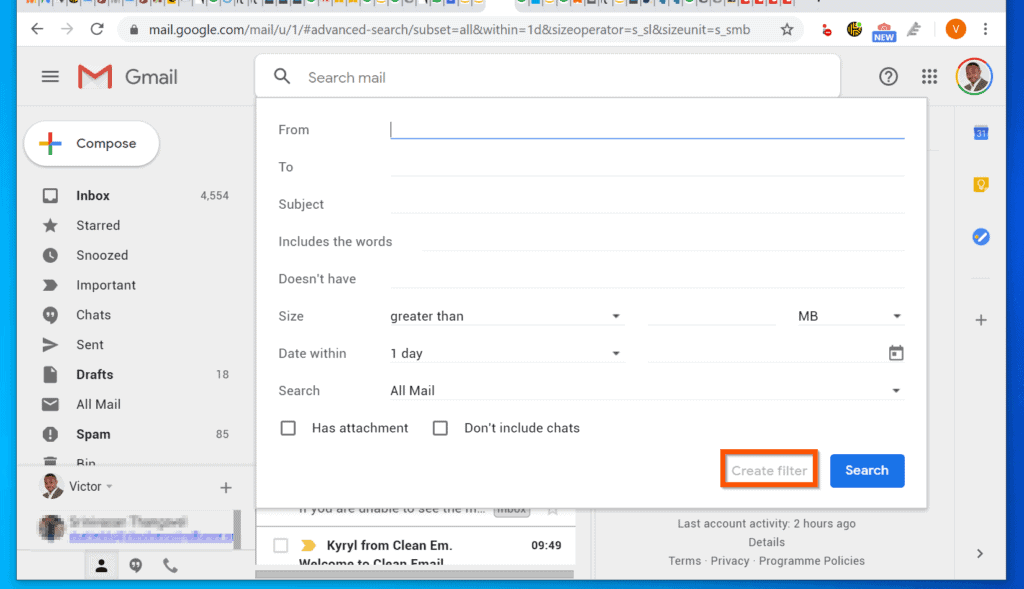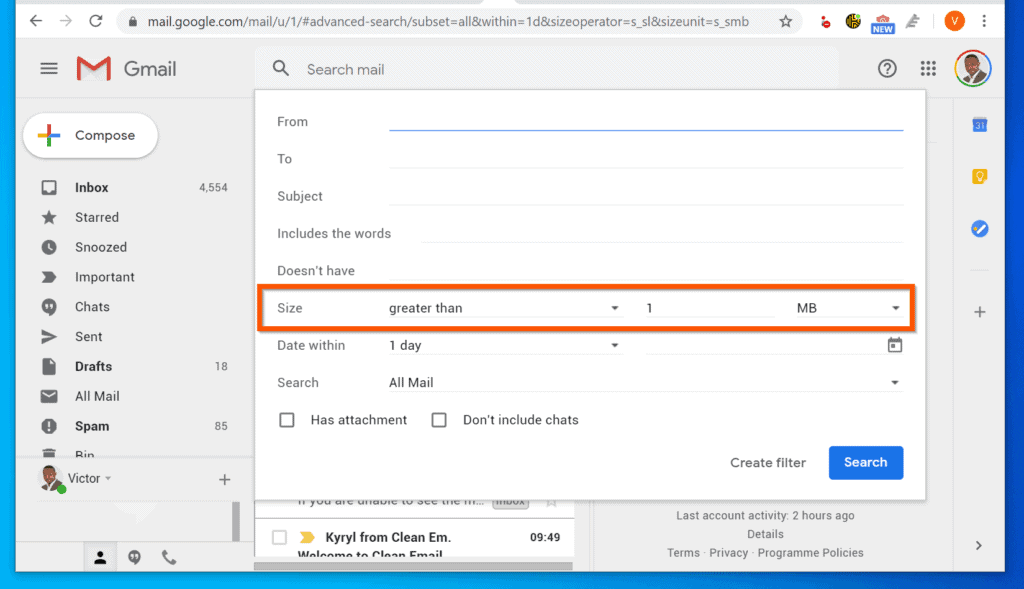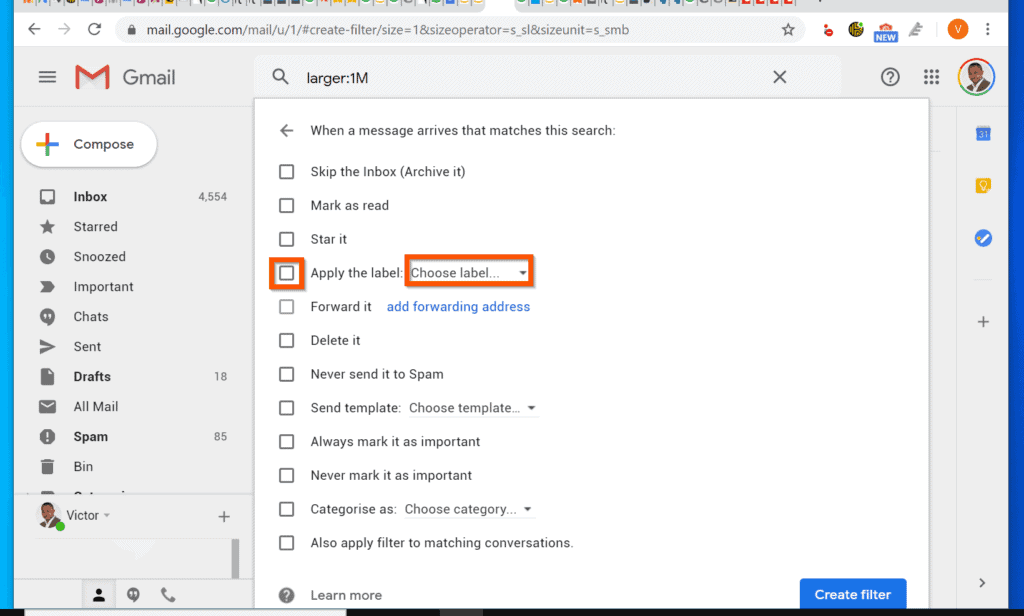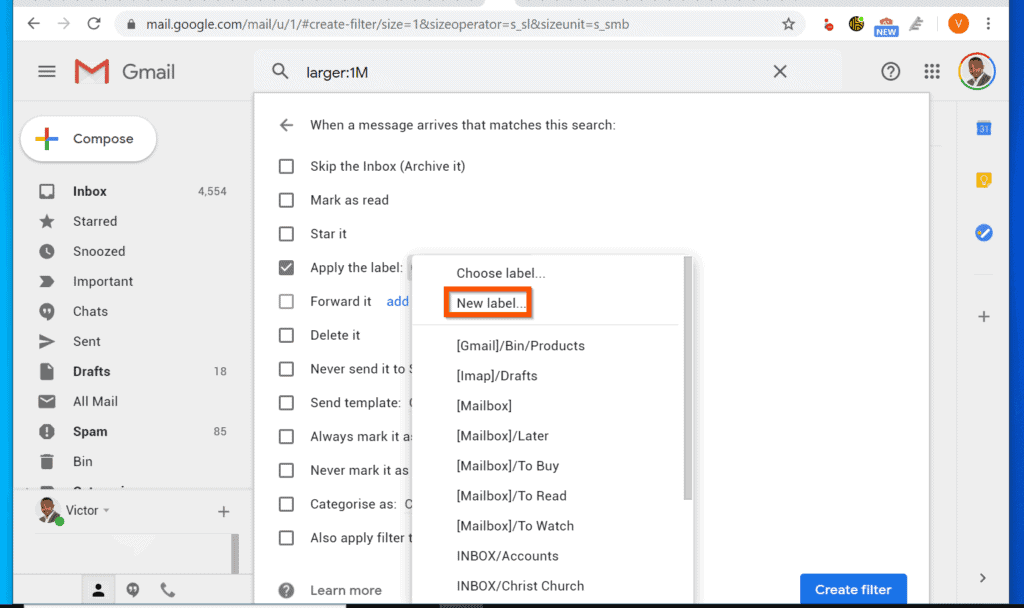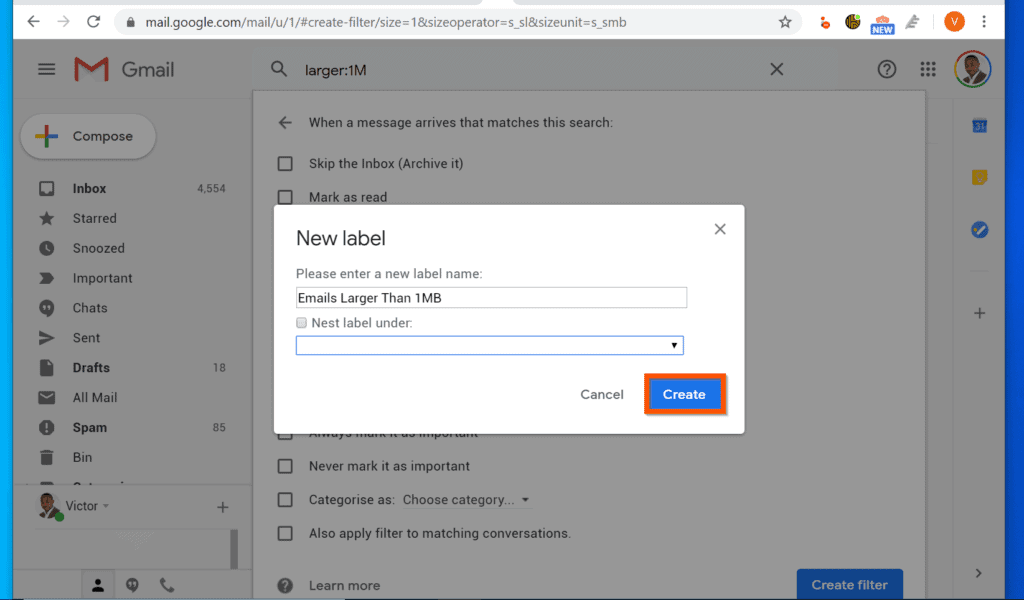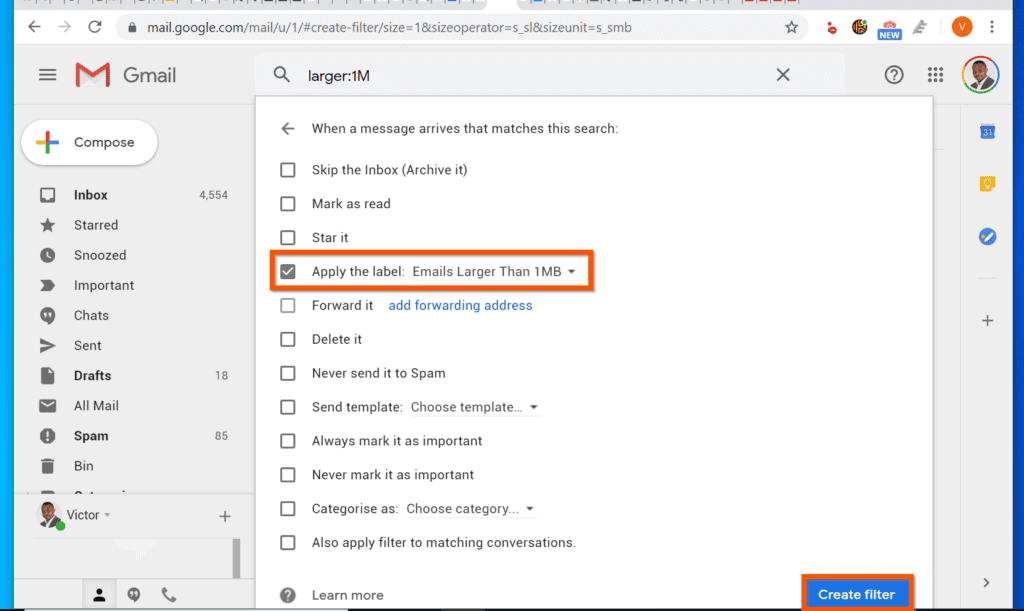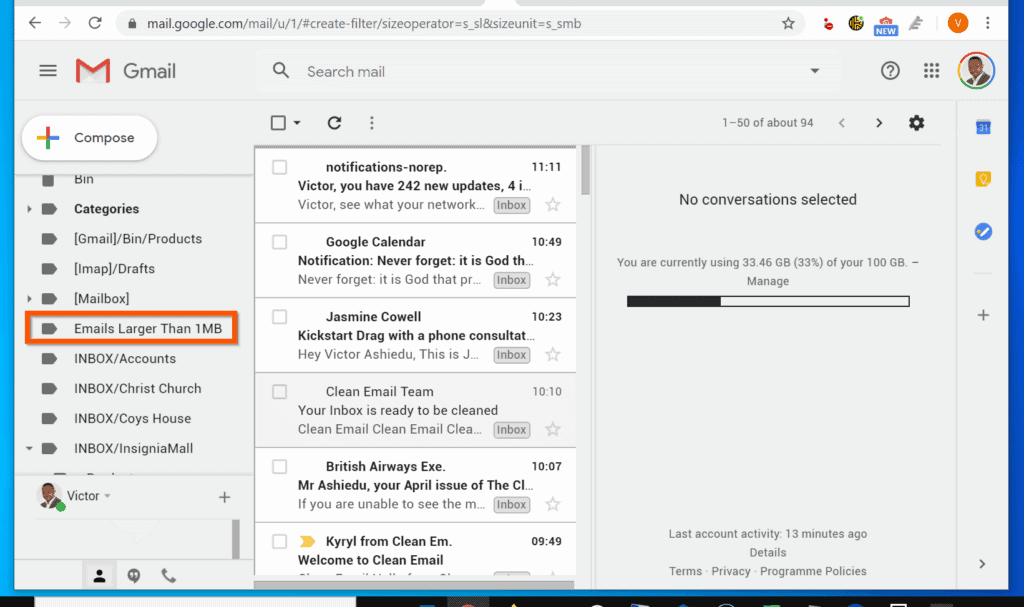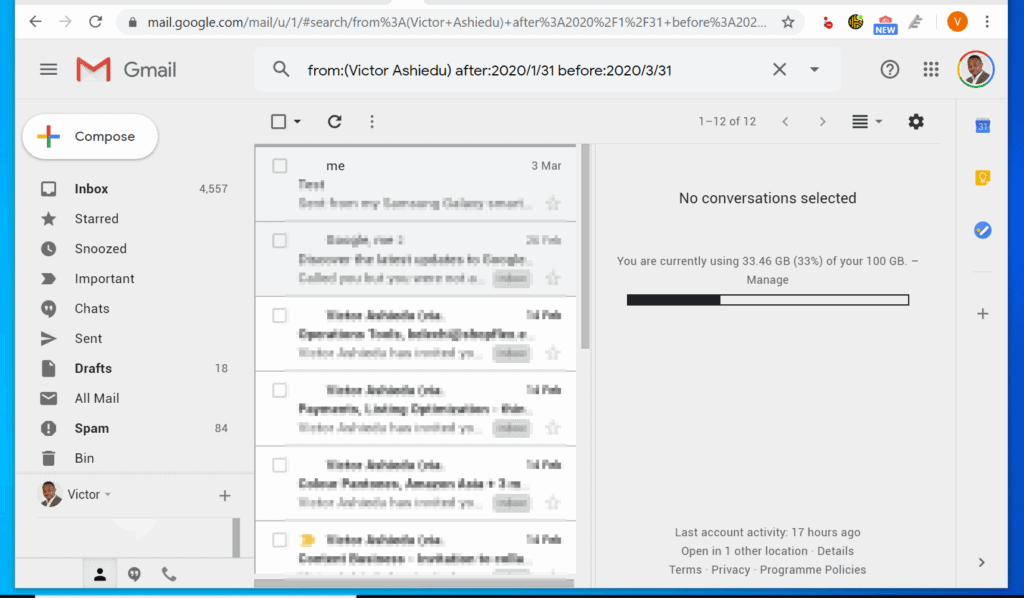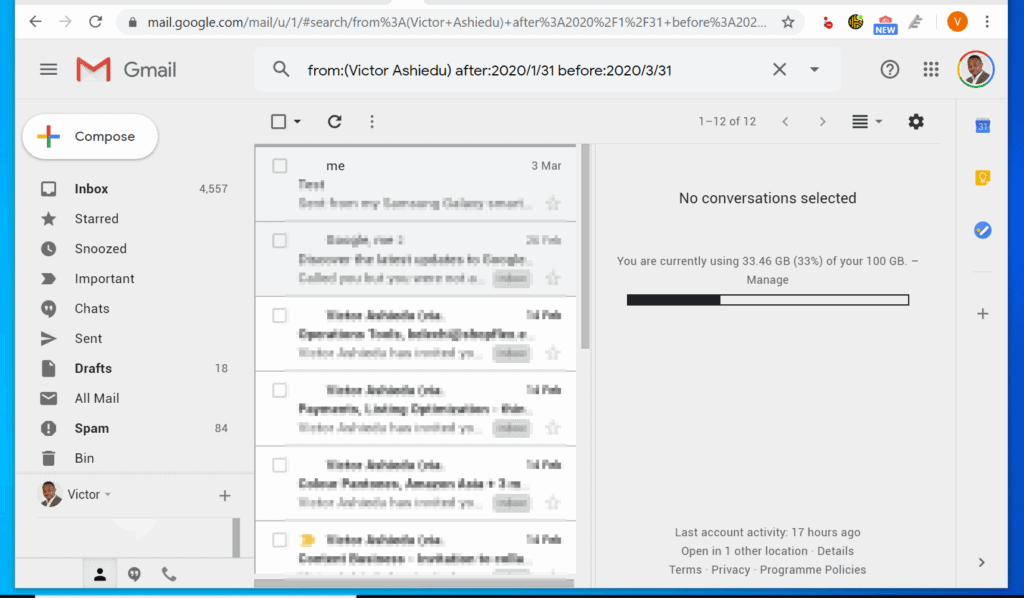Expand “Browse Post Topics” below to go straight to a topic.
How to Filter Emails in Gmail by Size
Open Gmail.com from a browser on your PC or Mac. If you have not yet signed in, sign in with your Gmail user name and password. On the right side of the search box, click the search drop-down.
When the advanced search filter opens, enter your filter criteria and click Create filter – this button will not become active until you have entered at least 1 search criteria.
In this example, I want to create a filter to find all emails with a size of 1MB and above. To achieve this, I will use the Size filter. The greater than option is selected by default. Next to greater than, enter the size in MB. Finally, on the bottom right of the advanced search filter, click Create filter.
Then, on the filter rule options screen, select the filter action(s). In this example, I want to add a specific label to any email that is larger than 1MB. To do this, I will check the Apply the label checkbox. Then, click the Choose label drop-down.
If the label exists, select it from the list. Otherwise, on the Choose label options, select New label. Then, on the New label pop-up, click Create. You will be returned to the Create filter screen.
Finally, to filter emails in Gmail by size, on the bottom right of the screen, click Create filter.
The filter will be created and in this example, the Label will also be created. To display the emails in the label, click the label on the left pane. From the point of creating the filter, the rule will apply to any email sent to you that meets the size filter criteria.
How to Filter Emails in Gmail by Sender and Date
You can also filter Gmail messages by date. Here are the steps…
On the search box, enter an advanced search filter like the one below and press enter.
For example, to create a filter that returns emails from “Victor Ashiedu” sent after January 31, 2020 but before March 31, 2020, I will use this search criteria and press enter.
Once you enter your search criteria and press enter, Gmail will display emails that meet the specified search criteria.
You can use the methods covered in this Itechguide to filter emails in Gmail! I hope you found this Itechguide helpful. If you were able to fix your PC’s problem with the steps in this guide would you spare 2 minutes to share with our community members at Itechguides Community Forum?
However, if you have any questions about this guide, kindly post them at Itechguides Community Forum. Our team and other community members will surely get back to you with an answer or reply as soon as possible. Finally, for more emails and productivity Itechguides, visit our Emails & Productivity page. You may also find our Work from Home page very helpful.